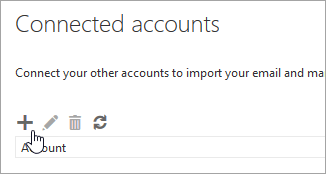Choose a category below to expand the list of topics or use the Search function below:
Email
There may be times that you find your email Spam Filters to be too aggressive or not aggressive enough for your individual preferences. You have a large amount of control over how incoming Spam is handled by your email account. You can modify your Spam Filtering preferences by following the steps below:
- Logon to your web-based mail at https://smartermail.scarabmedia.com.
- Click on the SETTINGS icon in the left-hand pane (as shown below)
- Under Settings click on FILTERING to expand that submenu (as shown below)
- Click on SPAM FILTERING (as shown below)
- Select “Override spam settings for this account” (as shown below)

6. Click on the ACTIONS tab in the right-hand pane (as shown below)
7. For Low Probability of Being Spam click the down arrow under ACTION and select how you want these scored emails to be handled. You can select “No Action” to have them go directly to your Inbox, “Add Text to Subject” to have them delivered to your Inbox but with a modified Subject letting you know they may be Junk E-Mail, “Move to Junk E-Mail Folder” to have them quarantined, or “Delete Message” to have the message removed entirely upon receipt.
8. Repeat Step 7 for Medium Probability of Spam.
9. Repeat Step 7 for High Probability of Spam.
10. Click on the [SAVE] button at the top of the screen to commit your changes.

Permalink.
2-Step Authentication adds an extra layer of protection to your email account. It ensures that only YOU can access your account, even if someone knows your password.
How it works
When your account is protected with 2-Step Authentication, logging in to your webmail requires two methods of authentication: your email account password and a verification code that’s only available to you.
2-Step Authentication also ensures hackers can’t access your account via third-party applications. In order to configure your email account in third-party applications (including email clients like Outlook, eM Client, Apple Mail, etc.), you must use a unique “
Application Password” that is only accessible by logging into your account online.
Configuring 2-Step Authentication
You can configure 2-Step Authentication from within your account settings (under SETTINGS > ACCOUNT > 2-STEP AUTHENTICATION > [ENABLE]).
The first step in configuring 2-Step Authentication is choosing your preferred verification method: Authenticator App or Recovery Email Address.
Retrieve code via Recovery Email Address
Each time you log in, the verification code will be sent to an alternative email address.
-
- Select Recovery Email Address from the Verification Methods dropdown.
- Enter and confirm the Recovery Email Address that will be used to retrieve the verification code. (This email address will automatically be used as the Recovery Email Address used for resetting your account password as well.)
- Click Next.
- Wait a moment for the verification code to be emailed. Then enter the 6-digit verification code.
- Click Check to confirm the verification code and complete the 2-Step Authentication setup.
Retrieve code via Authenticator App
Each time you log in, you’ll retrieve the verification code from an authenticator app.
-
- Install an authenticator app, such as Google or Microsoft Authenticator, Authy, or LastPass on your phone or computer. (In this article, we’ll demonstrate how to set up 2-Step Authentication using Google Authenticator on your mobile device.)
- Select Authenticator App from the Verification Methods dropdown.
- Enter and confirm a Recovery Email Address that will be used as an alternative method to retrieve the verification code. If your authenticator app is not accessible, the verification code will be sent to this address instead. (This email address will automatically be used as the Recovery Email Address used for resetting your account password as well.)
- Click Next. A QR code will appear on the next page.
- Open the Google Authenticator app. Click “BEGIN SETUP” or use the plus (+) icon to add a new token.
- Select Scan QR Code and use your phone’s camera to scan the code that’s displayed in your webmail. A new token will be added to Google Authenticator.
- Enter the token’s 6-digit code into the field in your webmail.
- (If you can’t scan the QR code, click on “Can’t scan the QR code?” in your webmail. In the Authenticator app, choose to create a new token by Manual entry. In the Account field, enter a token descriptor, such as the username of your account. In the Key field, type in the secret key that’s displayed in the webmail. Then enter the token’s 6-digit code into your webmail.)
- Click Check to confirm the verification code and complete the 2-Step Authentication setup.
Logging in with 2-Step
To log in to your webmail, enter your email address and password. Then enter the 6-digit verification code that’s sent to your email or displayed in the authenticator app’s token.
Configure Third-party Applications with App Passwords
Note that once 2-Step Authentication is set up for your account, you will also need to re-configure any third-party applications or email clients using the “Application Passwords” that are automatically generated and displayed in Account Settings. Be sure to use the correct password for the corresponding protocol.
Permalink.
In Microsoft Outlook if you are getting the error 0x800ccc0f “The connection to the server was interrupted” when attempting to receive email it may be that your Outlook Personal Folders are corrupted.
To resolve this error step-by-step instructions can be found at How To Repair Your Outlook Personal Folder File.
For Outlook 2013 and later you can use the Automatically Start the Inbox Repair Tool
For Outlook 2007 and before you will have to locate the ScanPST.exe program on your computer. Below is a chart that shows the typical installation locations of this file:
| Outlook Version |
ScanPST Location |
| For Outlook 2010 on a 32-bit version of Windows |
<disk drive>:\Program Files\Microsoft Office\Office14 |
| For Outlook 2010 on a 64-bit version of Windows |
<disk drive>:\Program Files\Microsoft Office(x86)\Office14 |
| For Outlook 2007 on a 32-bit version of Windows |
<disk drive>:\Program Files\Microsoft Office\Office12 |
| For Outlook 2007 on a 64-bit version of Windows |
<disk drive>:\Program Files(x86)\Microsoft Office\Office12 |
| For Outlook 2003 |
<disk drive>:\Program Files\Common Files\System\MSMAPI\1033 |
| Other typical location |
<disk drive>:\Program Files\Common Files\System\Mapi\1033\ |
| For Windows NT and Windows 2000 |
<disk drive>:\Program Files\Common Files\System\Mapi\1033\NT |
| For Windows 95 and Windows 98 |
<disk drive>:\Program Files\Common Files\System\Mapi\1033\95 |
Permalink.
By default the Windows 10 Mail App should have access to your email. However, if you have modified your Privacy Settings in Windows 10 then you may receive an error when attempting to add an account or retrieve email using the Mail App. To resolve Error 0x8007139f follow the steps below:
- To begin open the Settings menu
- Go to Privacy
- Select Email from the list of options in the left-hand pane.
- Enable Allow Apps to Access Your Email and make sure the Mail and Calendar option below is also enabled.

If these options are already enabled when you enter the menu, disable them, Restart your computer, then re-enable them. After your computer restarts, the Windows Mail app will allow you to use the app without error 0x8007139f.
Permalink.
When a sender’s Mail Server attempts to connect to your Mail Server to deliver email, we first check the sender’s Mail Server against our Blacklist of known abusers (Brute-Force Hackers, Email Harvesters, and High Volume Spammers) . If they are listed then the connection is dropped as if your Mail Server does not exist. We routinely block @ 8 million connections every day from a list of 127,000-500,000 known abusers that are continuously updated.
If they pass this primary test, we then say “HELLO” to the sender’s Mail Server and ask them to identify themselves and who they are sending mail for. If the identity of the sender’s Mail Server is not a FQDN (Fully Qualified Domain Name) or cannot be verified through a rDNS (Reverse Domain Name System) lookup then their email is not accepted for delivery. However, if the identity of the sender’s Mail Server checks out as valid then the sender’s address is also checked against a list of known Spam domains and email addresses. If the sender is listed then their email is not accepted for delivery. If they fail either verification then the sender should receive a NDR (Non-Deliverable Response) from their Mail Server telling them that the message was undeliverable due to Spam Filters. If, on the other hand, either the sender’s email address or their Mail Server is recognized as “Trusted Sender” then the message goes straight to your Inbox.
If the sender’s email address seems okay but your Mail Server does not recognize the sender as either a Trusted Sender or as having sent email to you in the past 288 days (10 months), then we ask the sender’s Mail Server to please try again in 120 seconds. This waiting period is called Greylisting and is really effective at stopping Spam because most spammers do not attempt redelivery, whereas legitimate Mail Servers are required to attempt redelivery a minimum of 4 times. A two minute waiting period for an email from an unrecognized sender might seem to be an inconvenience but Greylisting can be 90% effective at reducing Spam as spammers have more than plenty Junk E-Mail to deliver elsewhere to bother returning 120 seconds later to deliver just to you.
Once the message passes Greylisting, or is recognized by your Mail Server for having sent email to you in the past 288 days, then the message is subjected to 179 tests to determine if it is Spam (Junk E-Mail). Each test assigns the message a score, ranging from a maximum of -10 for each HAM (the opposite of Spam) and Whitelist checks it passes to 1-20 (with an average of 5-10) for each RBL (Realtime Block List), URIBL (Uniform Resource Identifier Block List), Checksum, Content Filter, or Bayesian/Statistical check it fails. After all of these tests are run the total score is tallied and an action is determined based on a scale of -100 to +100 as follows:

| Total Score |
Threat Level |
Default Action |
| -100 to 9 |
Good |
Deliver to Inbox |
| 10 to 19 |
Low |
Prefix Subject with “Junk EMail:”. Deliver to Inbox |
| 20 to 29 |
Medium |
Quarantine in Junk EMail Folder |
| 30 to 49 |
High |
Quarantine in Junk EMail Folder |
| 50 to 100 |
Severe |
Reject Message/Bounce back to Sender |
By default most email clients (Outlook, Windows Live Essentials, Apple Mail, Thunderbird, etc.) do not download the contents of their Junk EMail Folder and this folder is normally accessible only through your webmail account. If your email client is using IMAP or EWS to synchronize with your email account you should be able to manually subscribe to this folder if it is not already subscribed.
If desired, you can also override the way that your Mail Server handles Low, Medium, and High probability of Spam messages by logging in to your webmail account at https://smartermail.scarabmedia.com and going to SETTINGS > FILTERING > SPAM FILTERING. You can choose what actions you want taken for these three levels. Your options are NO ACTION, MOVE TO FOLDER, ADD TEXT TO SUBJECT, or DELETE.
Permalink.
Our mail server utilizes an anti-spam technique (among many others) called Greylisting which helps prevent upwards of 90% of all spam from being delivered to your Inbox. If the sender’s email address seems otherwise okay but our mail server does not recognize the sender as either a Trusted Sender or as having sent email to you in the past 288 days (10 months), then we ask the sender’s mail server to please try again in 120 seconds. This waiting period is called Greylisting and is really effective at stopping spam because most spammers do not attempt redelivery, whereas legitimate mail servers are required to attempt redelivery a minimum of 4 times. A two minute waiting period for an email from an unrecognized sender might seem to be an inconvenience but Greylisting can be 90% effective at reducing spam as spammers have more than plenty Junk E-Mail to deliver elsewhere to bother returning 120 seconds later to deliver just to you.
Some sender’s mail servers may not attempt redelivery right away, and may wait for 5, 10, 15, or even 20 minutes before the next retry, causing a more noticeable delay in delivery.
You can circumvent Greylisting on a specific email sender or sender’s entire domain by logging in to your web-based mail account at https://smartermail.scarabmedia.com and adding them to your Trusted Senders list under the Settings section.
Greylisting can be also be entirely disabled on your account, if you desire (although it is not recommended). To do so, log in to your web-based mail account at https://smartermail.scarabmedia.com and go to Account Settings under the Settings section and enable the checkbox “Disable Greylisting“. Be sure to click on the [SAVE] button to retain your changes.
Permalink.
If you are using Email Forwarding to automatically route incoming email to your domain email address to an external mail service such as GMail, Outlook.com, or your ISP, you may not be receiving email from some domains, the most common of which are Yahoo! UPS, or Facebook. This is due to DMARC (Domain-based Message Authentication, Reporting, and Conformance) Policies that those companies have enacted that tells mail servers to automatically reject or delete any email addressed from them that are not sent directly from them. When email is received from these addresses and then forwarded to another address it is no longer direct from that source, so the receiving mail server automatically rejects of deletes that email.
There is nothing that we can do about this as this is an internal policy enacted by these companies.
The solution to this is not to use Email Forwarding or Email Aliases. Most mail services, such as GMail and Outlook.com, allow for Remote POP3 Retrieval. To disable your Email Forwarding or Email Aliases from your domain so that you can use POP3 to retrieve emails sent to that address, login to your web-based mail at https://smartermail.scarabmedia.com and use the following instructions:
To remove Email Forwarding on an Email Account
- From your web-based mail, go to SETTINGS > ACCOUNT SETTINGS and click on the “Forwarding” tab in the right-hand pane.
- Remove the address listed in the Forwarding Address field.
- Click on the [SAVE] button.
To remove Email Forwarding on an Email Alias
- From your web-based mail, go to SETTINGS > DOMAIN SETTINGS > ALIASES.
- Select the Email Alias that is forwarding to an external email address and click on the [DELETE] button.
- Go to SETTINGS > DOMAIN SETTINGS > USERS and click on the [NEW] button at the top of the right-hand pane.
- Enter the name of the alias previously used in the “Username” field and enter and confirm a Password, and click on the [SAVE] button.
(Note, these steps can only be done from the Administrator Account for your domain. If you do not have Administrator privileges, please contact us at support@scarabmedia.com for assistance.)
Once your email is no longer being forwarded you can login to your external email account at your other Mail Provider and setup Remote POP3 Retrieval.
In all cases the settings you will need are below:
POP3 Server: smartermail.scarabmedia.com
Port:110 (for POP3) or 143 (for IMAP)
Use TLS: Yes
Username: Your full email address (i.e., yourname@yourdomain.com)
Password: The password for your account.
Permalink.
By default, all incoming email is delivered either to your Inbox (if not Spam) or your Junk E-Mail folder (if it has failed multiple anti-Spam tests). If you are using POP3 to retrieve your email, then you are only downloading the contents of your Inbox and not your Junk E-Mail folder (IMAP clients will download your Junk E-Mail Folder if you tell it to). Your Junk E-Mail folder in your web-based mail (https://smartermail.scarabmedia.com) should be the first place to look for a missing email. If it is indeed located here then selecting the email and choosing ACTIONS > MARK > NOT SPAM will automatically add the sender to your Trusted Senders list and move the email to your Inbox. Any future emails from this sender will go directly to your Inbox.
If the missing message is not in your Junk E-Mail folder, then it is almost certainly a problem on the Sender’s end, either with their email client or their Outgoing Mail Server. Just to be certain that it is on their end you can try adding the sender manually to your Trusted Senders list by following the below instructions:
- From your web-based mail go to SETTINGS > TRUSTED SENDERS and clicking the [NEW] button at the top of the right-hand pane.
- Enter the sender’s email or domain (one per line) into the Trusted Sender window.
- Click on the [SAVE] button.
If you still do not receive email from them after they attempt to resend, then the sender may want to contact their Mail Service Provider for assistance troubleshooting why their email is not being sent.
Upon request at support@scarabmedia.com we can review the Mail Server logs to determine if a sender’s Outgoing Mail Server is even attempting delivery. In order to do such we would need to know the following information:
- Sender’s email address (who is sending the email)
- Recipient’s email address (who it was sent to)
- Date (when it was sent)
Permalink.
If you find that you are unable to delete email(s) in Microsoft Outlook 2016 this is a known issue when using an IMAP account that can be easily resolved.
 Under Folder > Purge > Purge Options check both of the boxes at the bottom of those settings in the Deleted Items section (“Mark items for deletion but do not move them automatically” and “Purge items when switching folders while online“) to make emails marked for deletion actually disappear from your Inbox.
Under Folder > Purge > Purge Options check both of the boxes at the bottom of those settings in the Deleted Items section (“Mark items for deletion but do not move them automatically” and “Purge items when switching folders while online“) to make emails marked for deletion actually disappear from your Inbox.
Permalink.
Microsoft released Windows 10 free upgrade to Windows 7, 8, and 8.1 users on July 28th, 2015. This new version of Windows currently has numerous known issues with pre-existing email client configurations. Users may experience error messages when attempting to Send or Receive email using their regular email client.
The most common problem is that Windows 10 has disabled the deprecated Secure Sockets Layer (SSL) security on all connections by default, and only allows Transport Layer Security (TLS) connections. If you configured your email accounts in your email client to use SSL these settings would have to be changed as follows:
Incoming Port: for POP3 change from 995 to 110, for IMAP change from 993 to 143
Security Type: change from ‘Use SSL‘ to ‘Use TLS‘
Outgoing Port: change from 465 to 587
Security Type: change from ‘Use SSL‘ to ‘Use TLS‘
For those using older versions of Microsoft Outlook, including Outlook 2003, 2007, or 2010, you may experience a “Error 0x800CCC13 ‘Cannot connect to the Network. Verify your network connection or modem.'” message when trying to Send & Receive. To resolve this error use the following instructions:
- Use the SEARCH box inside the Windows 10 START MENU. Type cmd there and press CTRL + SHIFT + ENTER to launch the command prompt elevated. This also works on the START screen.
- In your Command Prompt screen type SFC /scannow and press [ENTER] on your keyboard.
- When the System File Checker utility is complete, reboot your computer.
- Once your computer is rebooted you should be able to open Outlook and check your email without any further issues.
Permalink.
 When using eM Client with Exchange Web Services (EWS) or IMAP you may encounter a “Database is missing or is corrupted” message when opening the client. Repairing the database only results in the same error.
When using eM Client with Exchange Web Services (EWS) or IMAP you may encounter a “Database is missing or is corrupted” message when opening the client. Repairing the database only results in the same error.
This is caused due to a bug in eM Client attempting to synchronize the Drafts folder instead of keeping this folder as a local folder only.
To prevent this error from occurring in eM Client you must disable Auto-Save of Drafts and not use the Drafts function of your eM Client. This can be disabled by going to TOOLS > SETTINGS > MAIL > COMPOSE and removing the check next to “Automatically save emails to Drafts every XX minutes“, and then saving these settings by clicking on the [APPLY] button.
Permalink.
If you were able to send email just fine previously with your iOS device (iPhone/iPad) but after an iOS update are no longer able to send email you might be receiving an error message similar to below:

This is due to Apple modifying your SMTP Settings during the iOS update to use an outdated form of encryption called MD5 Challenge-Response that is considered insecure compared to TLS or STARTTLS.
To resolve this issue please follow the steps outlined below:
- From the home screen on your device tap Settings, and then Mail, Contacts, Calendars.
- Then tap the email account under Accounts.
- Tap Account.
- Scroll down and tap SMTP under Outgoing Mail Server.
- Tap on your Primary SMTP server.
- Tap Authentication.
- Change MD5 Challenge-Response to Password.
- Tap the button on the top left to go to the previous screen, then click Done.
You should now be able to send email with your iOS device without further errors.
Permalink.
Many email clients offer the ability to use the IDLE function of IMAP. What the IMAP IDLE function does is leaves a connection open to the mail server so that when new email arrives it immediately alerts your mail client and pushes the new message to you.
This is a very good thing to have configured for your mailbox, in theory, however in practice the way that Apple’s Mac Mail handles this function of the IMAP protocol it leaves multiple IMAP connections open instead of just one. Over time these can pile up, diminishing available resources on both your computer and the mail server. This can result in both Mac Mail and your entire computer being sluggishly slow, or even being blocked from connecting to your mail server for a DoS (Denial of Service) attack.
If you are using Apple’s Mac Mail you might want to disable this specific function. To disable IMAP IDLE in Mac Mail follow the instructions below:
- From the Mac Mail program click on the MAIL menu and choose PREFERENCES.
- Click on ACCOUNTS.
- Select your IMAP account from the list in the left-hand pane.
- Click on the ADVANCED tab.
- Disable the “Use Idle” setting.
When the IMAP IDLE command is disabled your Mac Mail will continue to retrieve new email messages at regular intervals defined in your Mac Mail Preferences. For information on how to change how frequently Mac Mail checks for new messages see How to change how often Mac Mail checks for new messages.
Permalink.
If you use Apple’s Mac Mail you may find that you need to change the frequency at which Mac Mail checks for new messages. To do this follow the steps below:
- From Apple’s Mac Mail click on the MAIL menu and choose PREFERENCES.
- From the Email Options select the GENERAL tab (if it isn’t already selected).
- In the “Check for new mail” section change the setting from “Advanced” to a specific time interval (we recommend “Every 5 minutes” or “Every 15 minutes” depending on how frequently you need to automatically check for new messages).
- Click on [SAVE] to apply your new settings.
If you are using IMAP to synchronize Mac Mail with your email account you may also want to disable the IDLE command in Mac Mail. You can find instructions on how to disable this function at How to disable IDLE in Mac Mail.
Regardless of what settings you select for your “Check for new mail” setting you can do a manual check for new messages at any time. You can either click on [Get All New Mail] button in Mac Mail or use the Command+Shift+N keyboard shortcut.
Please note that checking your email more than 60 times in a 5 minute time frame will get your connection automatically blocked by our Intrusion Detection System. If you are impatient awaiting for an email and click “Check for new mail” too many times you may end up blocked for a period of 1 hour.
Permalink.
It is possible that if an email client on your network has the wrong User Name or Password that after 10 failed login attempts in an hour span our Intrusion Detection Systems would automatically block your network connection temporarily for 60 minutes. After 10 more failed login attempts it would block your network connection indefinitely for Brute-Force Hacking until manually removed by us.
If you are receiving this error message when Sending or Receiving email with your email client, please verify your IP Address from one of those computers receiving the error by going to the following site: http://www.whatismyip.com.
Contact us immediately via email at support@scarabmedia.com or file a Support Ticket at http://support.projecta.com/osticket and provide us with your email address and IP Address so that we can unblock your network connection and provide you with the correct credentials (user name & password) to prevent you from being blocked in the future.
Permalink.
Whenever you get the following email error, “Mailbox size limit exceeded“, this indicates that your mailbox is full and you need to delete messages off the server to make more space. The easiest way to delete messages off the server to make more space is to login to your web-based mail at https://smartermail.scarabmedia.com and then delete any messages no longer needed from your folders.
To keep your mailbox from filling up in the future we recommend that you use your computer’s email software (MacMail, Outlook, Windows Live Essentials, Thunderbird, etc.) to send and receive email from our server via POP3 instead of using the web-based mail exclusively. Make sure the preferences of your email client are set to automatically delete messages from the server. You can set your email client to do so right away, or set it to leave a copy of messages on the server for a set period of time. One week is a reasonable amount of time to leave a copy of messages on the server. This way you can check messages with other devices, such as a smartphone, or remotely with the web-based mail for up to a week after your computer’s email client downloaded it.
Other benefits to using your computer’s email software to retrieve your email are:
-
You have a downloaded copy of your emails so that you have a local backup for easy recovery.
-
You have an additional layer of spam & virus protection from your email client’s own built-in tools.
(Domains are limited to 7GB total distributed across all accounts on a domain. Your domain administrator has the ability to configure or increase your Mailbox size limit.)
Permalink.
If your email is important to you then you should be backing it up regularly. Whether for retention purposes, or for disaster recovery, or for migrating to a new computer or device, you may need to make a backup of your email.
Please see the instructions below for backing up your email. There is an option for Windows Users and an option for Apple Mac Users.
For Windows Users
Backing Up Mail With MailStore Home
Instructions below are for setting up a Backup solution if you are primarily using Webmail or IMAP instead of a POP3 Email Client such as Outlook, or Thunderbird. The same program can be used to backup your email in your Email Client and the instructions to do such are similar (you would just choose your Email Client in the Setup Wizard instead of configuring your email account details).
- Download MailStore Home at https://my.mailstore.com/Downloads/Home (this third-party program is a free download) and install this program on your computer.
- Open the MailStore Home program from the Icon it added to your Desktop (alternately you can open the program from WINDOWS -> ALL PROGRAMS -> MAILSTORE HOME -> MAILSTORE HOME).
- Under “Create Profile” click on the [ADVANCED] button and select [IMAP MAILBOX].
- On the “Archive IMAP MAILBOX” screen enter the following information:Email Address: your full email address
Host: smartermail.scarabmedia.com
Access Via: IMAP
User Name: your full email address
Password: your password
- Click on [NEXT >]
- You may choose to exclude folders from backup or delete messages after X number of days in the Advanced Settings. (To help keep your email account from exceeding the maximum it is highly recommended that you choose to delete email on the Mail Server after a certain number of days. Depending on how often you may need to refer to older messages and how quickly your mailbox fills up, 7 or 30 days are common settings.)
- Click on [FINISH]
- Repeat Steps 2-7 for each Mail Account you want to backup.
- To run your first manual Backup of your Mail Account just double-click on the Mail Account under SAVED PROFILES (Note: you can also choose [CREATE SHORTCUT ON DESKTOP] to run the Mail Backup from.)
For Mac Users
Using Apple Mail Export
To export a mailbox, go into Apple Mail and select the mailbox from the sidebar. Choose MAILBOX > EXPORT MAILBOX. Alternatively, you can right-click on the mailbox in the sidebar and choose EXPORT MAILBOX. When prompted to “choose a destination” for the .mbox file browse to the location desired and click CHOOSE.
Import Mailboxes
Should you want to look at messages you previously exported, you can import them back to Mail or another email app; the .mbox format is a common file format and can be read by other email clients. To import back into Apple Mail, open Mail and go to FILE > IMPORT MAILBOXES. Next, choose Apple Mail from the Import window and click Continue. Lastly, select the .mbox file you want to import and click Choose. For each imported mailbox, Mail creates an Import folder in the On My Mac section its sidebar.
Permalink.
One person’s trash is another person’s treasure and so can it be with Junk E-Mail. It is generally assumed that the higher probability a message has of being Spam the less likely it is desired to be seen. By default Medium and High probability of Spam is quarantined in the Junk E-Mail folder which is never retrieved when using POP3 or IMAP to retrieve your email. However, there are times when you may want to view the contents of your Junk E-Mail (such as repeatedly having a number of “False Positives” get quarantined). In such cases there is a way to retrieve your Junk E-Mail folder and it’s contents.
- You can login to your webmail at https://smartermail.scarabmedia.com and view it in the web interface.
- You can configure your email client to retrieve your Junk E-Mail Folder and it’s contents.
To configure your email client, for IMAP you would just click on the Junk E-Mail Folder and “Subscribe” to it. For POP3 you would need to configure an additional account in your email client using the settings below:
Incoming Server (POP3): smartermail.scarabmedia.com
Port: 995
Use SSL: Yes
Username: Your email address+Junk_E-Mail@yourdomain.com (i.e., info+Junk_E-Mail@scarabmedia.com)
Password: The password for your account.
Permalink.
Limits on Email Hosting for your domain
- Unlimited Email Addresses
- Unlimited Email Aliases
- Unlimited Domain Aliases
- 7GB Domain Storage
- 2 Mailing Lists
- 25MB size limitation per email (you can use your Webmail File Storage for files exceeding 25MB)
- 50 maximum recipients per email (you should use a Mailing List for > 25-50 recipients or more)
- 200 emails per user per hour/200MB per user per hour, or 1000 emails per domain per hour, or 1GB per domain per hour
- 3GB Outbound mail/mo. per domain
You can optionally extend these limits with the following Add-On Services:
- Exchange ActiveSync – $5.00/mo per account.
- HIPAA Compliance Email Archiving – $5.00/mo per 2GB of storage
- Additional Mailing Lists – $5.00/mo per Mailing List
- Additional Bandwidth – $5.00/mo per 3GB of Outbound transfer.
Please note that all email use is restricted to the terms of our Acceptable Use Policy.
For more information please see the following articles:
Permalink.
| Mail Provider |
Max Recipients |
Max Size |
Max Messages |
| 1and1 |
55 per msg |
|
60/hr |
| AHN |
50 per msg |
35MB |
100/hr |
| AOL |
100 per msg & 500/day |
25MB |
|
| APlus |
|
20MB |
1000/hr |
| AT&T |
50 per msg |
100MB |
|
| BellSouth |
Variable |
10MB |
Variable |
| Bluehost |
|
10MB |
500/hr |
| Cablevision |
50 per msg |
20MB |
|
| Charter |
50 per msg & 50/hr |
10MB |
50/hr |
| Comcast |
100 per msg |
15MB |
1000/day |
| Cox |
Variable |
20MB |
Variable |
| EarthLink |
|
|
1000/day |
| GoDaddy |
|
30MB |
250/day |
| Google |
100 per msg |
10MB |
150/day |
| iPowerWeb |
|
25MB |
500/hr, 5000/day |
| LunarPages |
|
|
200/hr |
| Lycos |
25 per msg |
35MB |
250/day |
| ProjectA/Scarab Media |
50 per msg |
35MB |
200/hr |
| Rackspace |
250 per msg |
20MB |
|
| Road Runner/TimeWarner |
|
5MB |
1000/day |
| Verizon |
100 per msg |
2MB |
500/hr |
| Windows Live |
100 per msg |
50MB |
300/day |
| Yahoo! |
100 per msg |
20MB |
500/day |
Permalink.
When you utilize a Mail Service you are sharing that service with other customers. To ensure that everyone is able to fully utilize that service fairly limits to the maximum number of emails is generally enforced. This is also a safety mechanism to prevent your Mail Service from being flagged for Abuse, being misidentified as a source of Spam, or from compromised accounts sending out Junk email and getting your Mail Service listed on RBLs (Realtime Block Lists). To ensure that your email is able to be delivered to the Inbox of your recipients these limitations are critical and important.
Although some Mail Service Providers block your outbound email once you reach their limits, AHN/ProjectA/Scarab Media does not. Your outbound email will still be accepted for delivery but throttled until the next hour and delivered automatically.
If you need to send a larger volume of email you have several options:
-
- Utilize a Bulk Mailing Provider or Email Marketing Service such as MailChimp, Constant Contact, SendGrid, Campaigner, Vertical Response, or many others. Some have free tiers, but most Bulk Mailing Providers are subscription or fee-based with prices variable upon the total number of messages per month.
- Setup and configure your own SMTP Server. Many Service Providers offer VPS (Virtual Private Servers) that can be used to setup your own Mail Server. Many even offer preconfigured private Exchange or Mail Servers as a premium service. Of course this is a subscription based fee with the price varying by provider, and your SMTP Server will be limited by total monthly Gigabytes of traffic used per month instead of number of messages per hour, day, week, or month.
Permalink.
The number or recipients per email is restricted to prevent abuse of email services. Bulk email that includes a large number of TO: CC: or BCC: recipients is generally an indicator of Junk email or Spam. Many services will flag inbound email that has more than 20-25 total recipients as Spam. If you want your recipients to receive your email then it is important to limit the number of total recipients of your email.
Furthermore, if too many duplicate emails are received by a service from the same source that exceeds this limit they may entirely block that sender or that sender’s Outgoing Mail Server. To prevent Outgoing Mail from being blocked for all of their customers Mail Service Providers will often limit the number of recipients you can send to.
If you want to send Bulk email to a large number of recipients it is strongly recommended that you use a Mailing List. A Mailing List will send out a single email per recipient for everyone on your Mailing List with only that recipient listed to ensure that your email will be delivered and not marked as Junk email or Spam. If your domain name is hosted at AHN/ProjectA/Scarab Media, we allow for 2 Mailing Lists per domain with a limit of 50,000 recipients. Please note that your Maximum Outgoing Messages Per Hour will remain at 200. Your Mailing List will automatically throttle sending to stay within these limits.
For more information on configuring a Mailing List for your domain please see Mailing List Overview
Permalink.
Many Mail Service Providers limit the inbound message size to 10MB. It is becoming more frequent for Mail Service Providers to increase this limit, although not everyone has the same limitations. To ensure that your email message is able to be delivered the total size of your email is limited to the most common average size.
For example, since Charter has a limitation of 10MB and AHN/ProjectA/Scarab Media has a 25MB limit, if you were to send a 25MB email message to a Charter.com address it would bounce as non-deliverable.
If you need to send a large attachment to someone you can easily store the file in your Webmail File Store, or linked Dropbox or Google Drive account, and send just the link to the file in your email. For more instructions on how to use your Webmail File Storage or linking your Dropbox or Google Drive to your email please see File Storage Overview
Permalink.
Depending upon your industry, you may be required under federal law for HIPPA or PCI Compliance to digitally sign or encrypt certain emails. Even if your job does not require protecting email from unwanted eyes you may just want personal privacy in your email correspondence. Regardless of the reasons the most reliable way to secure your communications with co-workers, business partners, suppliers, friends, and family is through mail encryption and digital signatures. Email encryption protects the contents of your messages against unauthorized reading, while a digital signature ensures that your original message has not been modified and comes from a certain sender.
What is Email Encryption?
Email encryption protects the privacy of messages you send by converting them from readable text into cryptographically scrambled text.
To be able to send and receive encrypted email messages, you need two basic things:
- Digital ID (Email Certificate).
- Share your public key (which is part of the Email Certificate) with the correspondents you wish to receive encrypted messages from.
You need to share the certificates with your contacts because only the recipient who has the Private Key that matches the Public Key the sender used to encrypt the email can read that message. You and your recipients would exchange Public Keys (which is part of your Digital ID) so that you will be able to send encrypted emails to each other.
If a recipient does not have the corresponding Private Key matching the Public Key used by the sender tries to open an encrypted e-mail, they will be unable to read the email or any attachments enclosed with it.
Obtain a Digital ID for Email (used for both encryption and signing)
To be able to encrypt important emails you must first obtain a Digital ID, also known as Email Certificate. You can get the digital ID from one of the sources recommended by Microsoft. (Most Digital IDs issued by Certificate Authorities are paid services with an annual renewal fee. Comodo is one of the few that provides free Email Certificates.)
Instructions for Configuring Email Clients for S/MIME
Additional Notes
Please note that not all Email Clients support S/MIME encryption. The most common Email Clients; Microsoft Outlook, Apple Mail, Mozilla Thunderbird, IBM Lotus Notes do. Apple Mail on iOS (iPhone/iPad) and Blackberry support S/MIME encryption natively, but Android devices do not. All web-based mail services other than Outlook Web Access (OWA) do not support S/MIME encryption. If a recipient receives an encrypted email from you on a source that does not support S/MIME they will not be able to read your email.
Although Scarab Media’s Mail Servers use TLS (Transport Layer Security) to encrypt email that is “in transit” when being received from your device and when being delivered to the recipient’s Mail Server, the email is not encrypted when it is stored. If you require email encryption for HIPPA compliance you must encrypt your email with S/MIME prior to sending.
Permalink.
Encrypting email in Outlook may sound like a daunting and difficult task, but it is actually quite simple.
Obtain a Digital ID for Outlook (used for both encryption and signing)
To be able to encrypt important Outlook emails you must first obtain a Digital ID, also known as Email Certificate. You can get the digital ID from one of the sources recommended by Microsoft. (Most Digital IDs issued by Certificate Authorities are paid services with an annual renewal fee. Comodo is one of the few that provides free Email Certificates.)
Setup your Email Certificate in Outlook
- Switch to the FILE tab and go to OPTIONS > TRUST CENTER.
- Click the TRUST CENTER SETTINGS button.
- In the Trust Center dialog window select E-MAIL SECURITY.
- On the E-mail Security tab click SETTINGS under “Encrypted e-mail”.
- In the Change Security Settings dialog window, click NEW under “Security Setting Preferences”.
- Type a name for your new digital certificate in the SECURITY SETTINGS NAME box.
- Make sure S/MIME is selected in the “Cryptography Format” list.
- Click CHOOSE next to “Encryption Certificate” to add your digital certificate to encrypt emails.
- Select the “Send these certificates with signed messages” check box if you are going to send Outlook encrypted email messages outside of your company. Then click the [OK] button to commit your changes.
Add a recipient’s digital ID (Public Key)
To be able to exchange encrypted messages with certain contacts you first need to share your Public Keys. You do this by exchanging digitally signed emails with the person whom you want to send encrypted emails.
Once you get a digitally signed email from your contact you have to add the contact’s digital ID certificate to their contacts in your Address Book. To do this, follow the steps below:
- In Outlook, open a message that is digitally signed. You can recognize a digitally signed message by a Signature icon.
- Right-click the sender’s name in the From fields, and then click Add to Outlook Contacts.
When the person is added to your Outlook contacts, their digital certificate will be stored with the contact’s entry.
Once you have shared the Digital IDs with contact you can send encrypted messages to one another.
How to encrypt a single email message in Outlook
In an email message you are composing, switch to the OPTIONS tab > PERMISSIONS group and click the [ENCRYPT] button. Then send the encrypted email as you usually do in Outlook, by clicking the [SEND] button.
If you don’t see the [ENCRYPT] button, then do the following:
- Go to OPTIONS tab > MORE OPTIONS group and click the “Message Options Dialog Box Launcher” in the lower corner.
- In the Properties dialog window, Click the [SECURITY SETTINGS] button.
- In the Security Properties dialog window, check the “Encrypt message contents and attachments” check box and click OK.
For more information about Email Encryption please see https://news.scarabmedia.com/help-center/using-email-encryption/.
Permalink.
Important: Before you can create or import your own certificate and private key, you must first set a master password if you have not already done so (this can be done under TOOLS > OPTIONS > SECURITY by clicking on the PASSWORDS tab and checking “Use a Master Password” and entering a password). The master password is needed so that imported certificates are stored securely.
Adding your S/MIME Certificate to Mozilla Thunderbird
Once you have obtained a Personal Mail Certificate and Private Key Pair in a .p12 or .pfx file you can import it into Thunderbird. Once you have set a Master Password, you can import/install your personal S/MIME certificate by doing the following steps.
- Open the Certificate Manager under TOOLS > OPTIONS > ADVANCED > CERTIFICATES and click on the [VIEW CERTIFICATES] button.
- Click on the tab named “Your Certificates“
- Click on “Import“.
- Select the PCKS12 certificate file (.pfx or .p12 format) you have been issued.
- It will ask you for the master password for the software security device. Enter your master password and click the [OK] button.
- Next, it will ask you for the password protecting your personal certificate. If your .p12 or .pfx file has a password then enter it here, otherwise leave this field empty. Then click the [OK] button.
You have now successfully imported your S/MIME certificate and can use it for digital signing and decrypting email.
Configure Mozilla Thunderbird for Digital Signing & Decrypting Email
Once you have the certificate installed you will want to configure Thunderbird to use that certificate for signing and/or decrypting email. To do that, go to TOOLS > ACCOUNT SETTINGS in Thunderbird. Then find the account with the email address that matches the email address in the certificate you just installed. Choose SECURITY under that account and select the certificate you just installed. The rest of the options should be self explanatory.
Installing Certificates From Contacts
To send encrypted messages to other people you must have their Public-Key Encryption Certificate (.cer) in the OTHER PEOPLE tab of your Certificate Manager. Thunderbird automatically adds other people’s S/MIME certificates to that tab when you receive form them a digitally signed message with a valid signature and with an S/MIME certificate issued by a recognized and trusted Certificate Authority (CA). CA certificates that appear in Thunderbird’s AUTHORITIES tab are recognized and trusted. CA certificates that do not appear in that tab are considered “unrecognized”.
Additional Resources
For more information about Email Encryption please see https://news.scarabmedia.com/help-center/using-email-encryption/.
Permalink.
Mac Mail Setup
In this tutorial we will be guiding you through the process of configuring email on Mac Mail. We are using Mac Mail on OS X Version 10.14 “Mojave”. If you are using a different version or operating system, these instructions may differ.
Step 1: Add Account

Launch Mac Mail, click on Mail and then select Preferences.
Step 2: Add New Account
Click the [Accounts] button at the top.
Then click on the [+] button in the lower-left corner.

Step 3: Select Account Type
From the list of providers choose Add Other Mail Account and click Continue.
Step 4: Enter Account Information
Enter the following information:
Full Name: This is the name that will appear on all outgoing mail from this account.
Email Address: The full email address of your account (i.e. yourname@yourdomain.com).
Password: The password of your email account.

Then click Create.
Step 5: Manually Configure Account
The system will prompt you that manual account configuration is required. Click Next.

Enter the following information:
Account Type: We recommend IMAP if you are using multiple devices. If you prefer you can choose POP instead, or if this is your only device.
Mail Server: smartermail.scarabmedia.com
User Name: Your full email address (i.e. yourname@yourdomain.com).
Password: Your email account password.
Step 6: Enter Server Settings

Enter the following information:
Incoming Mail Server (IMAP)
Automatically manage connection settings: Off
Port: 993 (IMAP) or 995 (POP)
Use TLS/SSL: Yes
Authentication: Password
Outgoing Mail Server (SMTP)
Automatically manage connection settings: Off
Port: 587
Use TLS/SSL: Yes
Permalink.
To add your email account to Mac Mail on OS X El Capitan (v. 10.11) as an IMAP account, follow the instructions below:
- Open the Apple Mac Mail app and click the Mail menu from the top left of the screen and then select Add Account > Other Mail Account and click on the [Continue] button.

- Fill in your name, email address, and your password. Click on the [Sign In] button.

- In the new window select Account Type (IMAP/POP). Either option you choose, apply the same settings going forward.

- For both the Incoming and Outgoing Mail servers enter: smartermail.scarabmedia.com
- Click the [Sign-In] button. You have now completed setting up e-mail on El Capitan’s Mail app. You can send and receive your email on your email client using a secure connection.
You may also want to take this time to make the following adjustments to your Mac Mail app:
Permalink.
Exchange Web Services (EWS) is a newer data synchronization protocol that seamlessly syncs email messages, contacts and calendars with Apple Mail, iCal and Address Book.
Follow these steps to set up Apple Mail to sync with SmarterMail via Exchange Web Services :
- On your Mac, open System Preferences.
- Click Internet accounts.
- Click Exchange.
- Complete the display name, full email address and password fields.
- Click Next.
- Enter the URL https://smartermail.scarabmedia.com/ews/exchange.asmx
- Click Next.
- An account summary screen will display. Click Continue.
- Click Add Account.
Apple Mail is now configured to sync with SmarterMail. Depending on how much data there is to synchronize, the first sync may take a few minutes.
NOTE: For mailboxes that store large volumes of email (>5000 messages or several GB in size), it is highly recommended that they be set up to connect using IMAP instead as EWS performance may suffer when processing large volumes of email.
Permalink.
Exchange Web Services (EWS) is a newer data synchronization protocol that seamlessly syncs SmarterMail messages, contacts and calendars with Microsoft Outlook 2011 or 2016 for Mac.
Follow these steps to set up Outlook 2011 or 2016 to sync using Exchange Web Services:
- Open Outlook.
- Open the Outlook menu and select Preferences.
- Click the Accounts icon.
- Click the Exchange icon which will open a new window.
- Enter your email address.
- Set the Method to “User Name and Password.”
- Enter your full email address (e.g. user@example.com) as the username.
- Enter the associated password in the password field.
- Uncheck the Configure automatically checkbox.
- In the Server field, enter the URL https://smartermail.scarabmedia.com
- Click Add Account.
Outlook is now configured to sync with SmarterMail. The initial sync may take a few minutes if there is a lot of data.
NOTE: For mailboxes that will store large volumes of email (> 5000 messages or several GB in size), it is highly recommended that they be set up to connect using IMAP as EWS performance may suffer when processing large volumes of email.
Permalink.
To add your email account to Apple iOS (iPhone or iPad) as an IMAP account, follow the instructions below:
1. From your device’s main screen click on the SETTINGS icon.
2. Select MAIL, CONTACTS, CALENDARS from the left-hand Settings pane (Newer versions of iOS will have PASSWORDS & ACCOUNTS instead).

3. Click on ADD ACCOUNT Account Settings pane.
4. Select OTHER from the Add Account screen.

5. Click on ADD MAIL ACCOUNT in the right-hand Other Settings pane.

6. Enter your Name, Email Address, Password, and a Description into the New Account fields, as below, and click on the [NEXT] button when complete.

7. Enter the following information on the IMAP screen, as below, and click on the [NEXT] button when complete.
For both the Incoming Mail Server and Outgoing Mail Server enter the following:
Host Name: smartermail.scarabmedia.com
User Name: your full email address (i.e. johndoe@mydomain.com)
Password: your password

8. Once it is complete VERIFYING these settings, you should have the screen below and can click on the [SAVE] button.

After following these steps if you experience problems sending email please see https://news.scarabmedia.com/help-center/i-cannot-send-email-with-ios-device-iphoneipad/ for an additional changes that you will have to make to the advanced Outgoing SMTP Server settings on your Apple iOS device.
Permalink.
To add your email account to the Microsoft Outlook App (on Android or iOS devices) as an IMAP account, follow the instructions below:
- If this is the first email account you are setting up in the Outlook App you will be taken automatically to the “Choose Account Type” screen. Otherwise, go to SETTINGS > ADD ACCOUNT.

2. From the “Choose Account Type” screen select IMAP under the “Advanced” section.
3. On the “Connect IMAP” screen enter your Email Address and Password (optionally you may enter your Display Name how you want it to appear in the FROM: section of your emails). When finished click on SHOW ADVANCED SETTINGS.

4. Scroll down to enter the remaining fields (as shown in the picture below):
IMAP Incoming Mail Server: smartermail.scarabmedia.com
IMAP Username: your full email address (i.e., johndoe@mydomain.com)
IMAP Password: your password
SMTP Outgoing Mail Server: smartermail.scarabmedia.com
SMTP Username: your full email address (i.e., johndoe@mydomain.com)
SMTP Password: your password

5. Click on the Checkmark icon in the upper-right corner (or NEXT on your keypad).
Your email should now begin synching with the Outlook App.
Permalink.
To add your email account to Android as an IMAP account, follow the instructions below:

1. From your Android “Home” screen go to SETTINGS (or APPS > SETTINGS).
2. Scroll down to the ACCOUNTS section and click on + ADD ACCOUNT.

3. From the Add an Account screen click on the EMAIL icon.

4. Enter your email address and password. If you prefer you can set “Send email from this account by default“. Click on the [MANUAL SETUP] button.

5. When prompted for what type of account, select IMAP ACCOUNT.

6. For your Incoming Server settings, enter the following:
User Name: Your full email address
Password: Your password (it should be already filled in from Step 4)
IMAP Server: smartermail.scarabmedia.com
Security Type: TLS
Port: 143
7. Click on the [NEXT] button. It will verify your settings. (If you entered any of the above incorrectly it will give you an option to edit them again after the verification fails.)

8. For Outgoing Server Settings enter the following:
SMTP Server: smartermail.scarabmedia.com
Security Type: TLS
Port: 587
Require Sign-In: Yes
User Name: Your full email address
Password: Your password (it should be already filled in from Step 4)
9. Click on the [NEXT] button. It will verify your settings. (If you entered any of the above incorrectly it will give you an option to edit them again after the verification fails.)
10. You will then be brought to an Account Options screen. You can set these according to your personal preferences and click the [NEXT] button when complete.
11. On the Set up email screen you can give your account a user-friendly name (it will default to your email address entered on Step 3), and a display name (This is how the FROM: field of emails will appear to recipients of your email. It is suggested to use your Full Name or just re-enter your email address.) and click on the [DONE] button.
Permalink.
To add an IMAP account to Outlook 2010 or 2013, follow the steps below:
1. Open Outlook and in the toolbar click on the FILE tab.
2. Click on Add Account above the Account Settings button.

3. Click Manually configure server settings or additional server types, followed by [NEXT].

4. On the Choose Service page, click Internet E-mail, followed by [NEXT].

5. Provide the following information on the Internet E-mail Settings page.
Under User Information
In the Your Name box type the name you want other people to see when you send email from this account.
In the E-mail Address box type your email address.
Under Server Information
In the Account Type list click IMAP.
In the Incoming mail server box type smartermail.scarabmedia.com
In the Outgoing mail server (SMTP) box type smartermail.scarabmedia.com
Under Login Information
In the User Name box type your full email address
In the Password box type your password. (You will probably want to check the box next to Remember password to keep Outlook from prompting for your password every time it checks for email.)
6. Click on the [More Settings] button.
7. Select the Outgoing Server tab.

8. Check My outgoing server (SMTP) requires authentication. (It should automatically select “Use the same same settings as my Incoming Mail Server“, otherwise select this option as well.)
9. Click on [OK] to return to the Add New Account page.
10. Back on the Add New Account page click on the [NEXT] button. After Outlook tests your account click on the [Close] button.
11. On the Congratulations page click on the [Finish] button.
12. On the Account Settings page click on the [Close] button.
Permalink.
To add your email account to your Office 365 service as an IMAP account follow the instructions below:
- Sign in to Office 365, select the app launcher
 at the top of the screen, and select Mail.
at the top of the screen, and select Mail.
- At the top of the screen, select Settings
 > Mail.
> Mail.
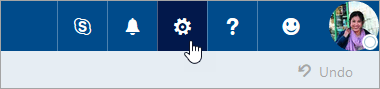
- Under Options, select Accounts > Connected accounts. Not all features are available in every region. If you don’t see the Connected accounts option, this feature may not be available for your account.
Under Connected accounts, select  .
.
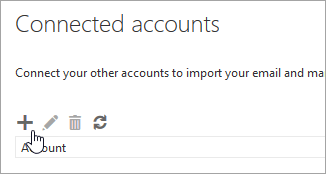
- On the Connect your email account page, enter the full email address (for example, johndoe@yourdomain.com) and password of the account you want to connect to Outlook on the web and select OK.
- When you see the Unsecured connection page, select Skip.
- At Choose your connection type, select IMAP connection settings > OK.
- At the New POP account connection page, enter the email address of the account you’re connecting in the Email address box. In the User name box, enter the email address again, and then enter your email password in the Password box.
- If you want a copy of your email to be saved in your other email service, select the Leave a copy of messages on the server check box.
- In the Server Information enter the information below:
- Incoming (IMAP) server: smartermail.scarabmedia.com
- Incoming server port: 143
- Authentication: Basic
- Encryption: TLS
- Outgoing (SMTP) server: smartermail.scarabmedia.com
- Outgoing server port: 587
- Check Requires authentication
- Authentication: Basic
- Encryption: TLS
- Select OK.
Permalink.
To add your email account to the default Mail App installed on Windows 10 follow the steps below:
-
- Launch the Mail app from your Windows START menu.
- Click on the + Add account button (as shown below). If you already have another account setup in the Mail app click on ACCOUNTS in the left-hand pane and under MANAGE ACCOUNTS click on + Add account.

- Click on the last menu item ADVANCED SETUP (as shown below. You may have to scroll down the list to find it)

- Select INTERNET EMAIL (as shown below)

- Enter the following information:
Email Address: Your email address
User name: Your email address
Password: The password for your email address
Account Name: This is how it is listed in your Mail app.
Send your message using this name: How you want the FROM: field to appear in emails that you send. You can put your full name or your business name here.
Incoming Mail Server: smartermail.scarabmedia.com
Account Type: IMAP or POP3 (IMAP syncs copies of all folders with mail server. POP3 downloads only your Inbox folder from the mail server and stores the emails on your device.)
Outgoing Mail Server: smartermail.scarabmedia.com
Outgoing Server Requires Authentication: Yes
Use the same user name and password for sending email: Yes
Require SSL for incoming mail: Yes
Require SSL for outgoing mail: Yes

- Click on the [SIGN-IN] button.
- You should receive a confirmation that the account is completed. Click on the [FINISH] button.
The Win10 Mail app should start to retrieve your emails. If you receive an Error 0x8007139f please see How to Fix Win10 Mail Error.
Permalink.
To add your email account to Windows Live Mail (part of Windows Live Essentials) as an IMAP account, follow the instructions below:

1. Open Windows Live Mail and click on the Email button in the upper-left corner.

2. On the Add your email accounts screen enter the following:
Email Address: Your full email address (i.e. johndoe@yourdomain.com)
Password: Your password (check the box to Remember this password)
Display Name: How you want recipients to see who your emails are from.
3. Click the checkbox next to Manually configure server settings and click on the [NEXT] button.

4. On the Configure server settings screen under Server type select IMAP.
5. Enter the following settings:
Incoming server information
Server address: smartermail.scarabmedia.com
Port: 143
Requires a secure connection: Optional (but recommended)
Outgoing server information
Server address: smartermail.scarabmedia.com
Port: 587
Requires a secure connection: Optional (but recommended)
Check Requires authentication
Authenticate using: Clear text
Logon user name: Your full email address (i.e. johndoe@yourdomain.com)
6. Click on the [NEXT] button to continue.

7. You will get a confirmation that your email account was added. If you have no other email accounts to add then click on the [FINISH] button to complete.
Permalink.
To add your email account to eM Client follow the instructions below.
IMPORTANT NOTE: These instructions are for setting up your account using Exchange Web Services which will sync your email messages, contacts, calendars, and tasks. If you have a large Inbox (> 5000 messages or 1Gb in size) you should configure your eM Client to use IMAP instead (along with CalDAV & CardDAV for calendars & contacts if needed).
1. If this is the first account you are setting up in eM Client you will automatically be taken to the New Account Wizard, otherwise go to TOOLS > ACCOUNTS and select [NEW ACCOUNT].
2. Click on the MAIL button on the New Account Wizard.

3. When the Mail section expands, click on EXCHANGE followed by the [NEXT] button.

4. On the Server Information screen enter the following:
Email Address: Your email address.
User Name: Your email address.
Password: The password for your email account.
When complete click on the [NEXT] button.

5. If the New Account Wizard cannot determine the correct settings enter the following in the SERVER field:
https://smartermail.scarabmedia.com/ews/exchange.asmx
Click on the [NEXT] button to continue.

6. In the Account Details you can leave the default settings of your email address or change these as desired (The “Your Name” field is how the FROM: field appears on your emails. The “Account Name” is only visible to you and is how this account will appear in your eM Client settings.)
Click on [NEXT] when complete.
7. Click on the [FINISH] button to complete adding your account.

Once setup eM Client will begin synchronizing your email messages, calendars, tasks, and contacts. This may take several minutes depending on how many entries you have in your account.
NOTE: As of eM Client version 6 there is a known issue with data corruption caused by the synchronizing of Drafts. Please see Database is missing or is corrupted for instructions on how to disable automatic Drafts in eM Client to resolve this potential issue.
Permalink.
The latest version of Mozilla Thunderbird can be downloaded at https://www.mozilla.org/en-US/thunderbird/
To add your email account to Thunderbird follow the steps below:
1. Open Thunderbird and click on “Email” under “Create a new account”

2. Thunderbird will ask you if you would like a new email address. Click on the button in the bottom left that says “Skip this and use my existing email“.

3. Enter your name, email address, and password, and click on the “Remember Password” checkbox. Click on the [CONTINUE] button when done.

4. Thunderbird will attempt to guess your account settings. Most likely these will be incorrect, so click on the [MANUAL CONFIG] button to enter these settings yourself.

5. For Incoming, select IMAP. For Server Hostname enter smartermail.scarabmedia.com for both the Incoming and Outgoing. For Port select 143 for Incoming and 587 for Outgoing. For SSL choose “STARTTLS” for both Incoming and for Outgoing. For Authentication select “Encrypted Password” for Incoming and for Outgoing. Lastly enter your full email address in the Username field. Click on the [RE-TEST] or [DONE] buttons when complete.

Permalink.
To add your email account to Opera Mail follow the instructions below.
- If you already using Opera Mail for other accounts go to OPERA MAIL > MAIL ACCOUNTS and click on the [ADD] button to launch the New Accounts Wizard. If this is a new install of Opera Mail you will be automatically greeted with the New Accounts Wizard upon launch.
- Select “Email” and click on [NEXT>].

- Enter your Name and your Email Address (Organization is optional) and click on [NEXT>].

- Enter your full email address in the Login Name field and enter your Password. Then select what type of account you want to use (POP or IMAP). POP is recommended if this is the only device accessing this account. If you are using multiple computers, or a tablet or smartphone to also access this email account you may prefer to select IMAP.

- The New Account Wizard will attempt to guess your Incoming & Outgoing Server settings (and will probably be incorrect). Enter the following information:
Incoming Server: smartermail.scarabmedia.com
Use Secure Connection (TLS): Yes
Outgoing Server: smartermail.scarabmedia.com
Use Secure Connection (TLS): Yes

- Click on the [FINISH] button to complete. Your Opera Mail should now be retrieving (or synchronizing if you chose IMAP) your emails from your account.
Permalink.
The latest version of FossaMail can be downloaded at http://relmirror.fossamail.org/
To add your email account to FossaMail follow the steps below:
1. Open FossaMail and click on “Email” under “Create a new account”

2. Enter your name, email address, and password, and click on the “Remember Password” checkbox. Click on the [CONTINUE] button when done.

3. FossaMail will attempt to guess your account settings. Most likely these will be incorrect. Choose whether you want to use IMAP or POP3 and then click on the[MANUAL CONFIG] button to enter these settings yourself.

4. For Server Hostname enter smartermail.scarabmedia.com for both the Incoming and Outgoing. For Port select 143 for Incoming and 587 for Outgoing. For SSL choose “STARTTLS” for both Incoming and for Outgoing. For Authentication select “Encrypted Password” for Incoming and for Outgoing. Lastly enter your full email address in the Username field. Click on the [RE-TEST] or [DONE] buttons when complete.

Permalink.
CardDAV is an extension of the WebDAV protocol and can be used to sync your SmarterMail contacts with your email client or device if you are using POP3 or IMAP (if you are configured to use EWS or Exchange Web Services your contacts are already being synchronized).
Note: Prior to setting up Contact Sync in your email client you should first have your email account setup in your email client.
To configure your email client to use Contact Sync you need to enter the following settings (the field names may vary from email client to email client):
Username: your email address (i.e. johndoe@example.com)
Server Address: https://smartermail.scarabmedia.com/WebDAV/
Use SSL/TLS: Yes
Permalink.
CalDAV is an extension of the WebDAV protocol and can be used to sync your SmarterMail calendar with your email client if you are using POP3 or IMAP (if you are configured to use EWS or Exchange Web Services your Calendar is already being synchronized).
Note: Prior to setting up Calendar Sync in your email client you should first have your email account setup in your email client.
To configure your email client to use Calendar Sync you need to enter the following settings (the field names may vary from email client to email client):
Username: your email address (i.e. johndoe@example.com)
Server Address: https://smartermail.scarabmedia.com/WebDAV/
Use SSL/TLS: Yes
Permalink.
Rather than use an email alias or forwarder of your email that sends email received at your personal email address to your GMail address, it is strongly recommended that you configure your GMail account to retrieve your emails directly via POP.
(For more information on why you should retrieve your email rather use a forwarder, please see the KB Article – Not Receiving Forwarded Emails.)
- Sign-in to your GMail account and go click on the Gear Icon in the upper-right corner and select SETTINGS from the menu.
- In the SETTINGS screen click on the “Accounts and Import” tab.
- Under “Check mail from other accounts (using POP3)” click on “Add a POP3 mail account you own“.

4. Enter your email address and click on the [NEXT STEP] button.

5. Enter your Email address, Username (full email address), and Password into their respective fields. For the POP Server enter SMARTERMAIL.SCARABMEDIA.COM and select Port 995. Check the box “Always use a secure connection (SSL) when retrieving mail“. Optionally you may want to select any of the other options as desired.

6. If you want to send email addressed as from your personal email account through GMail select “Yes, I want to be able to send mail as this address” and click on the [NEXT STEP] button. Otherwise choose “No” and [NEXT STEP] (at which point you are done).

7. Enter your Name as you want it to appear in the FROM: field of emails you send, and enter your Email address. Click on the [NEXT STEP] button.

8. Enter the following information:
SMTP Server: smartermail.scarabmedia.com
Port: 587
Username: your full email address
Password: the password of your account
Secured connection using TLS: Yes
Click on the [ADD ACCOUNT] button when complete.

9. You will receive a verification email from Google. Either click on the link contained in the verification email or enter the confirmation code and click on [VERIFY].

Congratulations! You can now send and receive your emails through your GMail account.
Permalink.
Rather than use an email alias or forwarder of your email that sends email received at your email address to your Yahoo! Mail address, it is strongly recommended that you configure your Yahoo! Mail account to retrieve your emails directly via POP.
(For more information on why you should retrieve your email rather use a forwarder, please see the KB Article – Not Receiving Forwarded Emails.)
- Log in to your Yahoo! Email Account at https://mail.yahoo.com.
- Click on the Gear Icon in the upper-right hand corner of the screen (just to the right of your Yahoo! User Name).
- Choose SETTINGS from the drop-down menu.
- On the SETTINGS screen, click on ACCOUNTS in the left-hand pane (as shown below)

- Under ACCOUNTS (third item down) click on the [ADD] button.
- Enter your account information (as shown below)

- Click on the [SAVE] button to confirm your changes.
- Once your Yahoo! account has started to retrieve your email from your account, be sure to remove any forwarding you may have set on that account. You can do so by going logging in to your web-based mail at https://smartermail.scarabmedia.com and going to SETTINGS > ACCOUNT SETTINGS > FORWARDING and removing your Yahoo! address from the “Forwarding Address” field. Be sure to click on the [SAVE] button to commit your changes.
Permalink.
Short answer: Absolutely not!
Long answer: You can use any email client of your choosing to access your email using either POP3 or IMAP. The Web-based Mail is just another way you can check your mail (especially if you are away from your preferred device). You can also choose to access your email using your smartphone if you wish. You are not limited to using the Web-based Mail to retrieve your email.
Note: To manage email for your domain or make changes to your account, you would need to either do this from the Web-based Mail, or you can contact us at support@scarabmedia.com and have us make the change for you.
Permalink.
Almost all Mail Providers offering webmail allow you to remotely retrieve email from other external accounts. If you prefer using your existing webmail, such as Google, Outlook.com, or Yahoo! Mail) you can configure that account to retrieve your email from your email account(s) hosted at AHN/ProjectA/Scarab Media.
Simple login to your preferred wemail account and follow the appropriate instructions below:
In all cases the settings you will need are below:
POP3/IMAP Server: smartermail.scarabmedia.com
Port: 110 (for POP3) or 143 (for IMAP)
Use TLS: Yes
Username: Your full email address (i.e., yourname@yourdomain.com)
Password: The password for your account.
Many services will also allow you to remotely send email using their account. In such cases the settings are precisely the same as for retrieving mail, the only difference would be the Port which would be 587.
Permalink.
This article applies if you are receiving a similar error when logging into your webmail account:
Page:
/Login.aspx
Message:
The page or resource that you are accessing is unavailable or an error has occurred.
This specific webmail error is actually caused by outdated cookies being stored in your browser.
If you clear your browser’s cookies, you should have no problem logging in to web mail once more. You can find instructions on clearing your cookies here.
Permalink.
If you need a temporary email address, especially when signing up for services that will probably sell your email address to spammers, it is easy to do thanks to Plus Addressing.
Example 1
Assume that your email address is myname@example.com, and you want to sign up for a newsletter called ACME News. Furthermore, you want that newsletter (and any spam that they may sign you up for) to go to a folder in your email called “ACME”. All you have to do is sign up for the newsletter with the plus address “myname+ACME@example.com”. Note: When writing the plus address, make sure the folder name is listed after the username but before the @example.com.
When the newsletter gets delivered to your email, it will automatically be placed in an ACME folder, which will be created automatically if it does not already exist. No additional steps are required. The whole process is automatic once you enable the feature.
Example 2
If you include the “/” character in your plus address, you can automatically create sub-folders. For example, the plus address myname+Newsletters/ACME@example.com will create a folder called Newsletters, then create an ACME folder under it, and drop the newsletter (and any spam that they may sign you up for) into the ACME folder.
As an added bonus, you can connect to folders in your email using POP3 by using plus addressed emails. The example above, when input into your POP email client as your login name, will return the contents of that folder.
Permalink.
Changing your email password is pretty simple. Just follow the step-by-step instructions with screenshots below to change your password.
1. Sign-in to your web-based email at http://smartermail.scarabmedia.com using your email address and your old password.

2. If this is the first time that you have logged in to your web-based mail you may be prompted for your Time Zone, Country, and Postal Code so that your mail is displayed in local time (otherwise skip to Step 4). Select your Time Zone and Country and enter your Postal Code and click on the [NEXT] button.

3. You may then be prompted for an Account Recovery Email Address. This address is used in the event that you forget your password and want a Password Recovery email sent to your backup address. If you have a personal account (i.e. GMail, Yahoo!, Hotmail, etc) that you also use, enter it here and click on the [FINISH] button.

4. At the main screen of your web-based mail, click on the SETTINGS (Gear) icon in the left-hand pane.

5. Enter your new password into the “New Password” and “Confirm Password” fields. Click on the [SAVE] button at the top of the screen when you are done.
Please note the minimum requirements for a new password:
- 8 or more characters (12 or more recommended)
- Mixed-Case (UPPER and lower case letters)
- At least one number
- At least one symbol (i.e. ` ~ ! @ # $ % ^ & * ( ) – _ = + [ { } ] \ | < , . > / ? ; : ‘ “)
- Must not contain your User Name

6. If you are using an email client (such as Outlook, Thunderbird, Apple Mail, or a tablet or smartphone) to retrieve your mail, you will have to update your email password there as well after changing it in your web-based mail.
Permalink.

 Under Folder > Purge > Purge Options check both of the boxes at the bottom of those settings in the Deleted Items section (“Mark items for deletion but do not move them automatically” and “Purge items when switching folders while online“) to make emails marked for deletion actually disappear from your Inbox.
Under Folder > Purge > Purge Options check both of the boxes at the bottom of those settings in the Deleted Items section (“Mark items for deletion but do not move them automatically” and “Purge items when switching folders while online“) to make emails marked for deletion actually disappear from your Inbox. When using eM Client with Exchange Web Services (EWS) or IMAP you may encounter a “Database is missing or is corrupted” message when opening the client. Repairing the database only results in the same error.
When using eM Client with Exchange Web Services (EWS) or IMAP you may encounter a “Database is missing or is corrupted” message when opening the client. Repairing the database only results in the same error.








![]() at the top of the screen, and select Mail.
at the top of the screen, and select Mail. > Mail.
> Mail.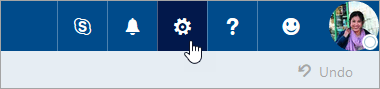
 .
.